Configure Devices Individually
For devices that support auto provision, you can decide whether to configure all settings within the Config template. This topic describes how to configure devices individually through Milesight Development Platform.
Restrictions
ONLY devices that meet the following requirements can be configured on Milesight
Development Platform:
-
Find the Supported Devices before you start creating Config tasks.
- Connectivity status is NOT Banned
Procedure
- Log in to Milesight Development Platform.
- On the top bar, select the Device
tab.

- In the Operation column of the
desired device, click
 .
.
- For Internet accessible devices:
- In the Generic Configuration tab, decide
whether to connect the device to Milesight platform for remote
management and configuration.
- Connect the device to Milesight Development Platform
- Retain the default settings.
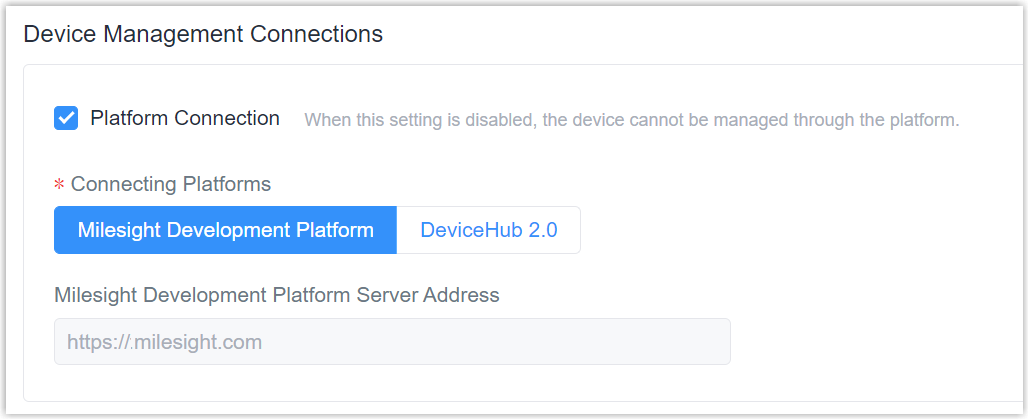
- Connect the device to Milesight DeviceHub
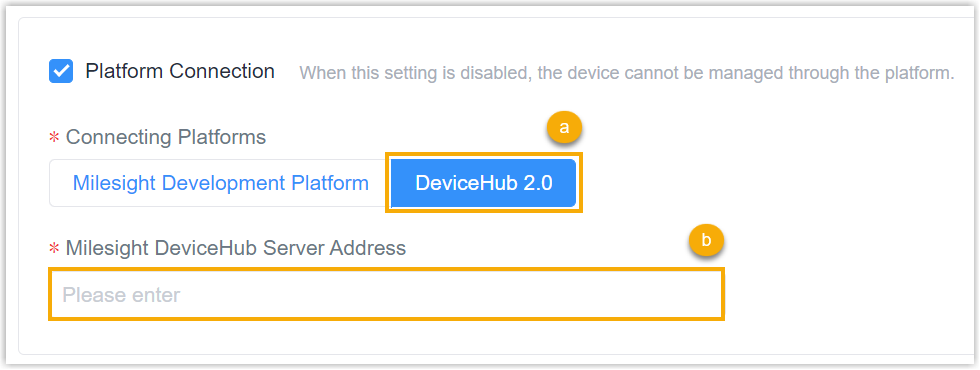
- In the Connecting Platforms field, select DeviceHub 2.0.
- In the Milesight DeviceHub Server Address field, enter the server address of the Milesight DeviceHub.
- In the Basic Configuration tab, configure the device settings as needed.
- In the Generic Configuration tab, decide
whether to connect the device to Milesight platform for remote
management and configuration.
- For Internet inaccessible devices (For example LoRaWAN® sensors), in the TSL Configuration tab, configure the device settings as needed.
- Click Save, and in the pop-up window click OK.
Result
A Config task will be generated in task center and you can check the execute status of the task.
Note: for some devices with sleep mode(Example:
LoRaWAN® class A type sensors), the configurations will only
updated when they are waken up.
