Create a Custom Config Template
Milesight Development Platform provides default Config templates for device configuration, you can also create a custom Config template to adjust the settings according to your needs.
Video Tutorial
Procedure
- Log in to Milesight Development Platform.
- On the top bar, click Resource,
then select the My Config
tab.

- Click Add.
- In the Basic Configuration section, configure the
basic information:

- In the Config Template Name field, specify a name to help you identify this template.
- In the Select Product Config Template field, search and select the desired product.
- In the Config Template Version drop-down list, select the version of the Config template.
- For Internet accessible devices:
- In the Generic Configuration tab, decide
whether to connect the device to Milesight platform for remote
management and configuration.
- Connect the device to Milesight Development Platform
- Retain the default settings.
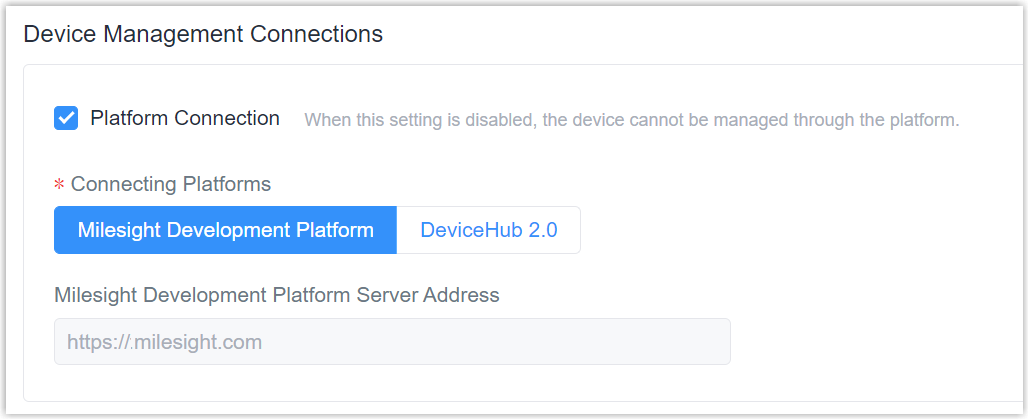
- Connect the device to Milesight DeviceHub
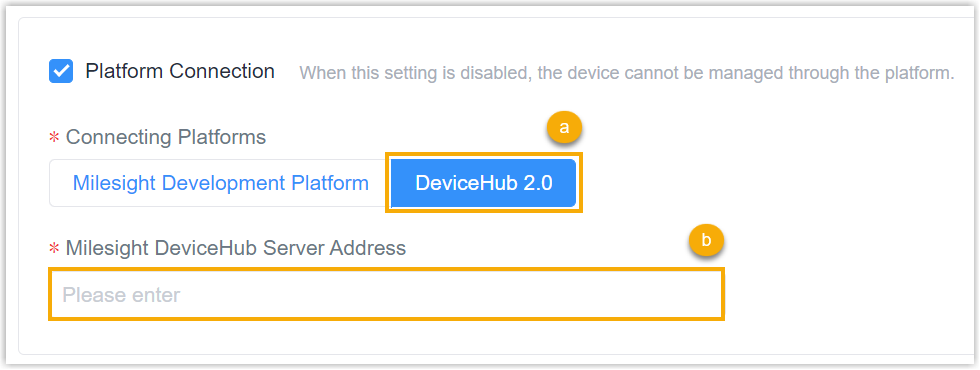
- In the Connecting Platforms field, select DeviceHub 2.0.
- In the Milesight DeviceHub Server Address field, enter the server address of the Milesight DeviceHub.
- In the Basic Configuration tab, configure the device settings as needed.
- In the Generic Configuration tab, decide
whether to connect the device to Milesight platform for remote
management and configuration.
- For Internet inaccessible devices (For example LoRaWAN® sensors), in the TSL Configuration tab, configure the device settings as needed.
- Click Save.
Result
You have created a custom Config template, which can be used to configure the device
when adding them.
- Adding devices on Milesight Development Platform: : Select it as the configuration file for auto provision.
- Create Configuration Tasks:Download the custom Config template and use it as the body parameters for auto provision.