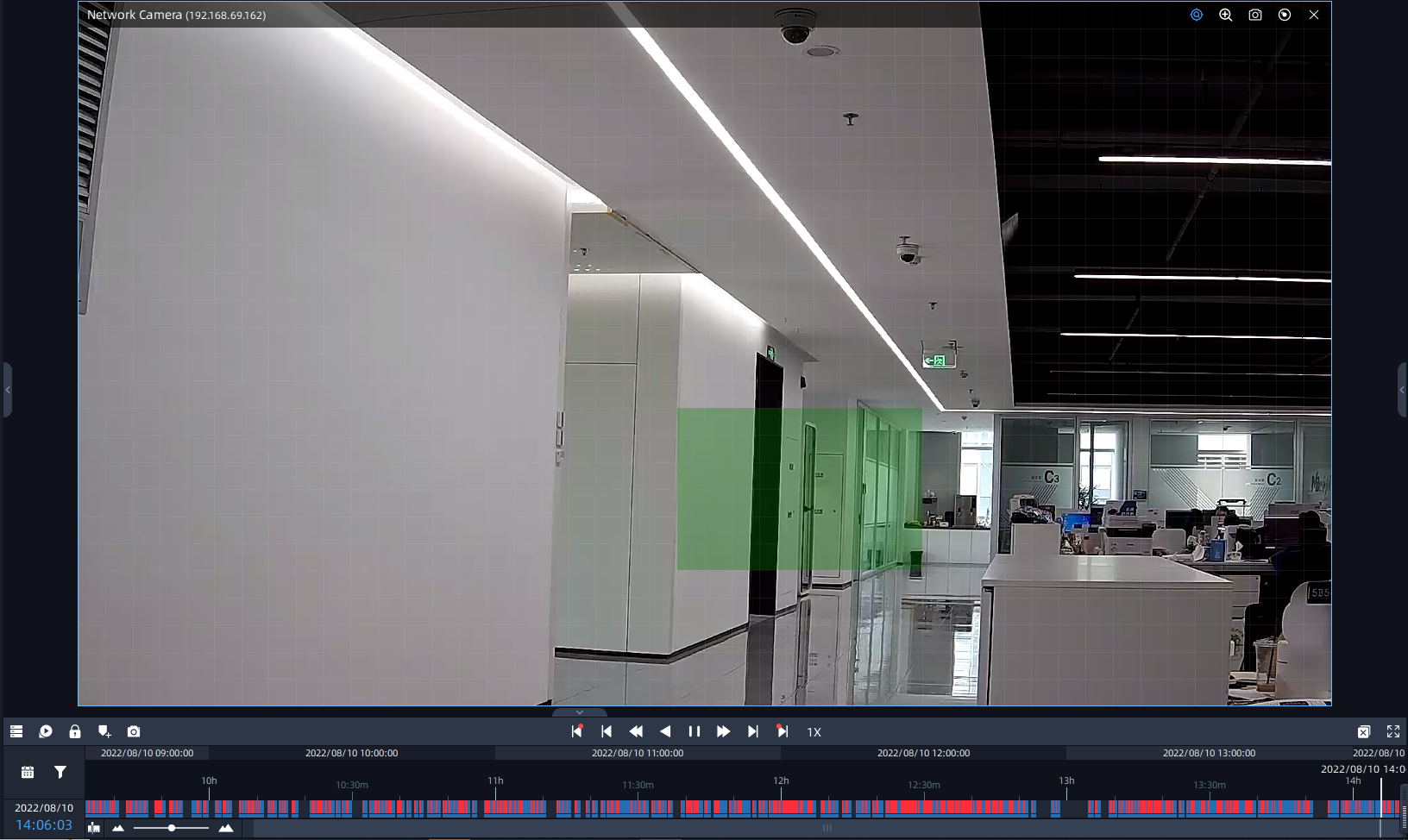5.1 Workspace and Toolbar of Playback Window
This part is used for playing recorded videos. The right-click menu and top toolbar of playback window provide some operation settings.
The playback window of camera is as below:

- The toolbar of Playback window:

The meanings of the items on the toolbar can be referred to the table below:
|
Icon |
Function Introduction |
|
|---|---|---|
|
Click and draw an area on the screen to search the motion detection events. The search results will be displayed in red on the timeline.
|
||
|
Click to turn on Speaker, and you can adjust the volume of the speaker from 1~100. Note: This item is available only for cameras which support
speaker
|
||
|
Click to enable digital zoom Note: The digital zoom can’t be used with PTZ 3D Positioning at the same
time.
|
||
Click the button and a pop-up window will shown as below. You can click the bottom blue text to check the snapshot storage path. 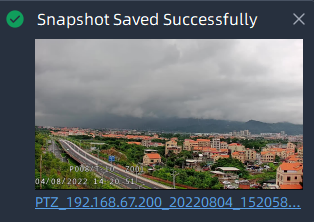 |
||
 |
||
|
Stop playing the Live View |
||
- The right-click menu of Playback window:
The meanings of the items on the right-click menu can be referred to the table below:
|
Item |
Description |
|---|---|
|
Stream Type |
There are three options available, including Auto, Primary and Secondary. If you choose the the Auto option, then the camera video will automatically switch stream according to computer performance. |
|
Display Info |
Choose to display the video stream information at Left or Right of the live view window, or customize the display position of stream information. You can also choose to hide the stream information. |
|
Split Playback |
Divide the video files into several channels in the specified time period according to needs. When watching playback, users can watch videos of different time simultaneously. More details can refer to Split Playback. |
|
Add Tag for |
Add tag for the selected cameras or all cameras in the playback panel. |
|
Full Screen |
You can choose Current View to display the selected camera to full screen, or choose Layout to display all cameras in the layout to full screen. Click again the Exit Full Screen to restore the normal window. |
|
Remove |
Choose Selected Views or All Views in Layout to remove the camera playback. |
|
Save As Layout |
Choose the option to save layouts which you are interested in, and you can name the new layout and the layout will be added to the device list panel. The pop-up Save Layout window is as below: 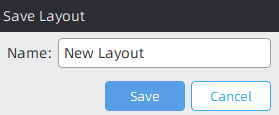 |
|
Cell Spacing |
Set the cell spacing size among the live view windows in the layout. There are four options available, including None, Small, Normal and Large. |
|
Aspect Ratio |
You can choose 1:1, 4:3, 16:9, 3:4 and 9:16 to show the window aspect ratio. |
|
Pause/Resume all |
Pause/Resume all recorded videos in the current layout. |
|
Turn on/Mute All Speakers |
Enable or disable the speaker of all cameras in the current layout. |
|
Stream Type for All |
Set stream type for all cameras in the current layout. |
|
Display Info for All |
Set display of stream information for all cameras in the current layout. |