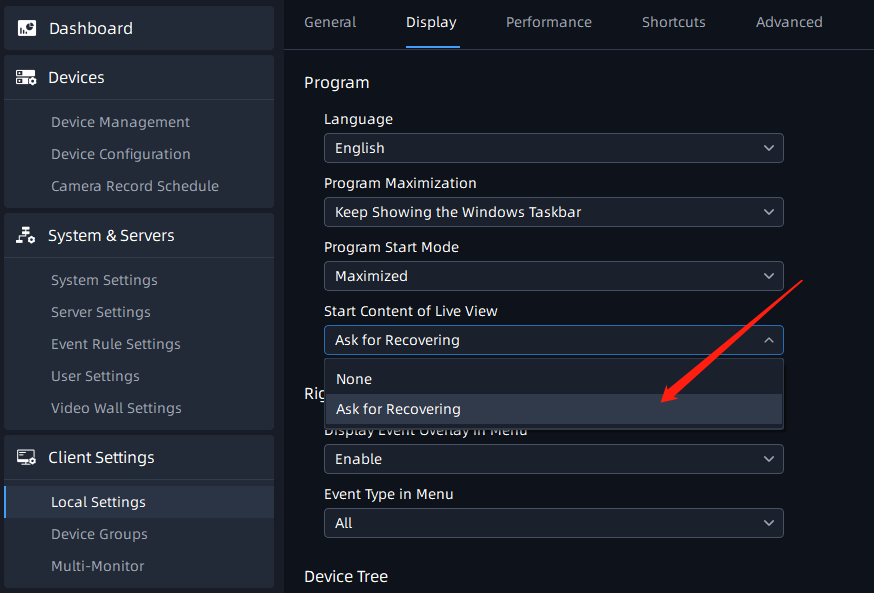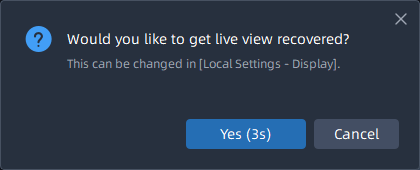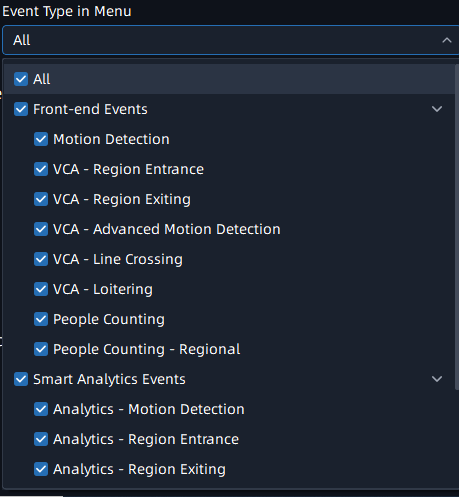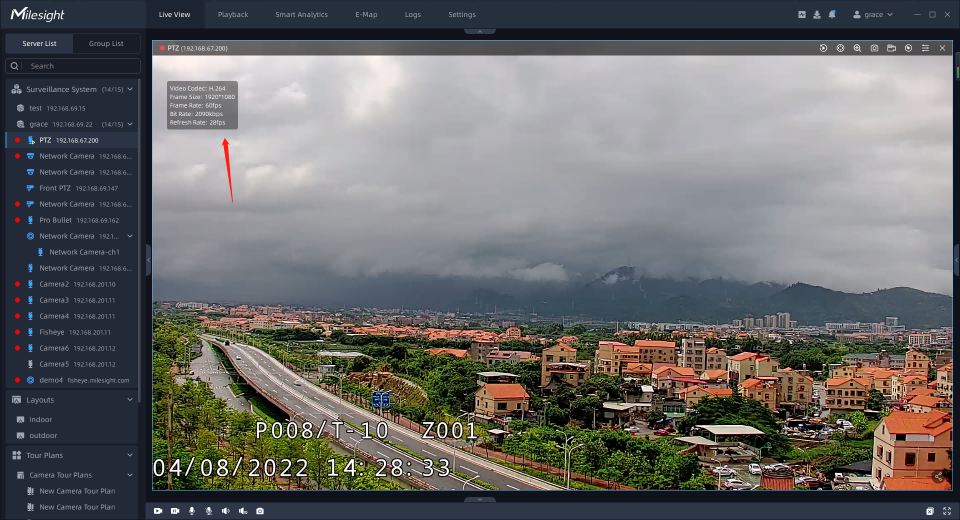Display
You can set VMS client display including system language, VMS client window display and image window display, etc.

The meanings of the items on the page can be referred to the table below:
|
Item |
Function Introduction |
|---|---|
|
Language |
Select system language, the default language is English. |
|
Program Maximization |
You can choose VMS system window display mode, including Keep Showing the Windows Taskbar and Full Screen without Windows Taskbar. |
|
Program Start Mode |
Choose a display mode of VMS window when starting the VMS client, including Maximized, Window at Center and Last. Maximized: VMS window will display according to Maximization you set when starting the VMS. Window at Center: VMS window will display at center of your screen when starting the VMS. Last: VMS window will display according to the previous logout status when starting the VMS. |
|
Start Content of Live View |
If the "Ask for Recovering" option is selected, when the VMS Client program is started, it will ask to restore the last closed preview window.
|
|
Display Event Overlay in Menu |
Enable to display Event Overlay on Live View interface when right click the menu. |
|
Event Type in Menu |
Check the checkbox to display the corresponding event type on Live View interface when right click the menu. The event type includes Front-end Events and Smart Analytics Events, you can also check “Any Event” option to display all event types with one click.
|
|
Show Mouse-Over Preview |
Select the module to be displayed on Mouse-Over Preview. |
|
Show Device Address |
Select the module to display the device address in Device Tree, including IP address, domain, MAC address, etc. |
|
List Order Rule |
Select the module to sort the devices in Device Tree. Users can sort the devices by camera address or camera name to meet different requirements.
|
|
Top Bar Display Mode |
Set display mode for top bar of video window. When Mouse Enter: Top bar of video window will display only when your mouse enters the camera video window. Always: Top bar of all cameras’ video window will always display.
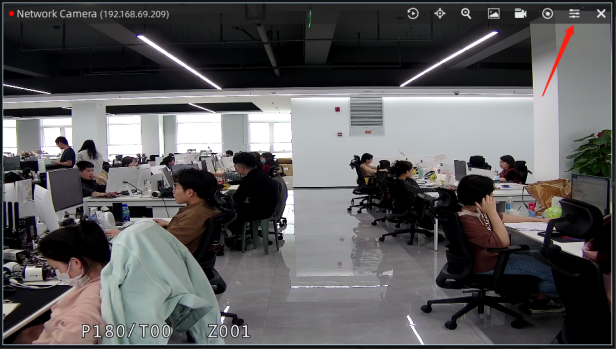
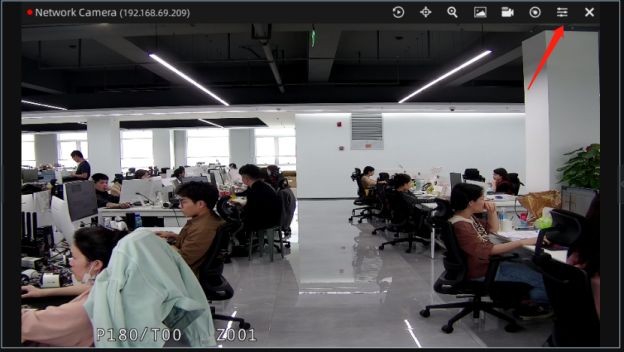 |
|
Display Info Level |
You can set the stream information displayed on the live view interface to Brief, More or Professional, as shown below: Brief:
More:
Professional: 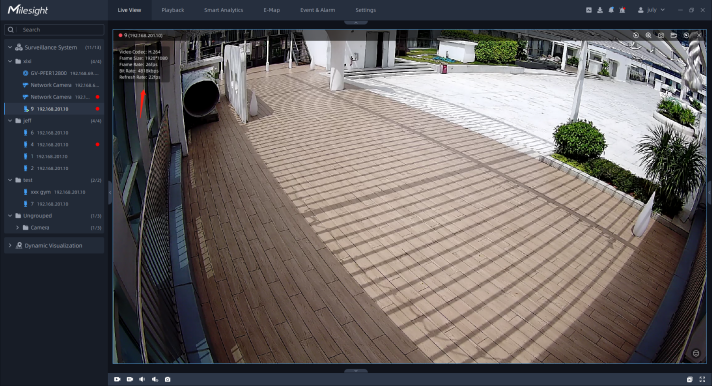 |
|
Frame Rendering Mode |
You can choose Keep Aspect Ratio to keep image Aspect Ratio, and also choose the Stretch to Window Size. |