Device Simulate and Debug
This topic describes how to use Device Debug Panel to simulate the communication (uplinks and downlinks) between devices, and help to be familiar with the communication language of Milesight devices even not any real devices.
Simulate Report
- Prerequisties
-
- The selected application is not disabled.
- Demo devices have been added to application: Add Device to Application
- Procedure
-
- Log in to Milesight Development Platform, and select Application on the top bar.
- Select the desired application from the application
list.
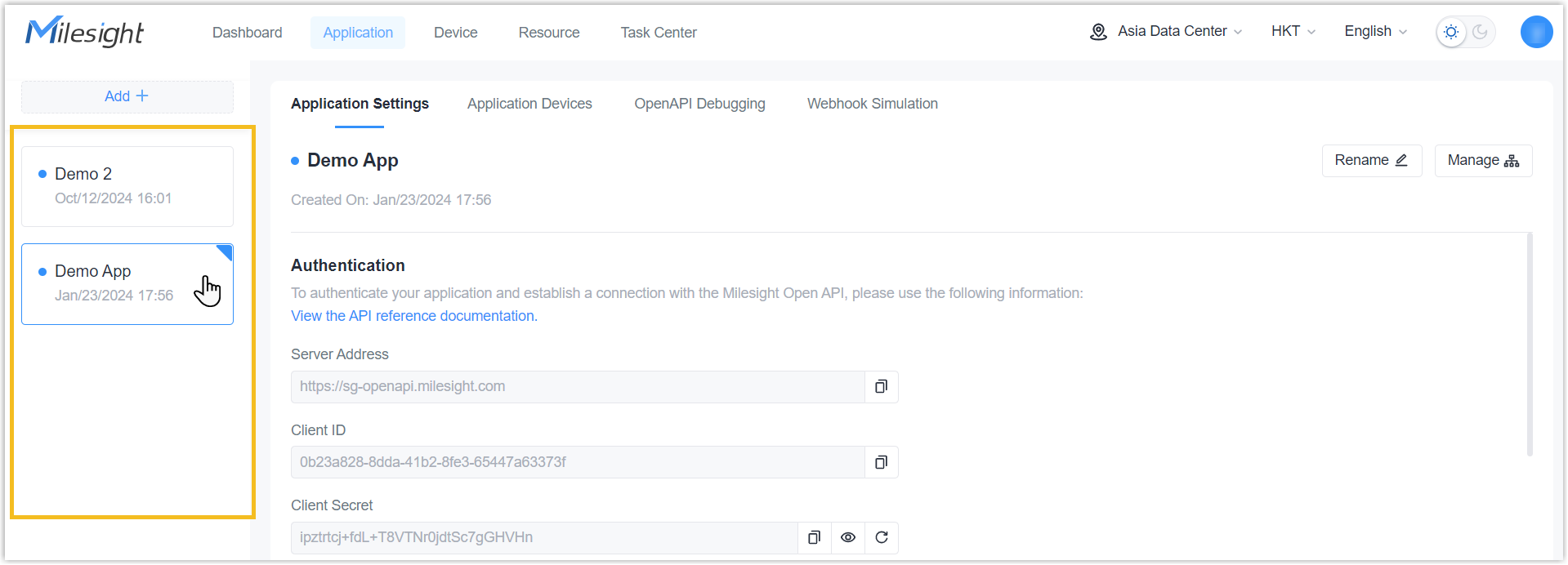
- In the Application Devices tab, move the mouse to target
device and click Device Debug Panel. You can also click the
click Device Debug Panel icon at the bottom right corner of
this application.


-
Generate the simulate report as required.
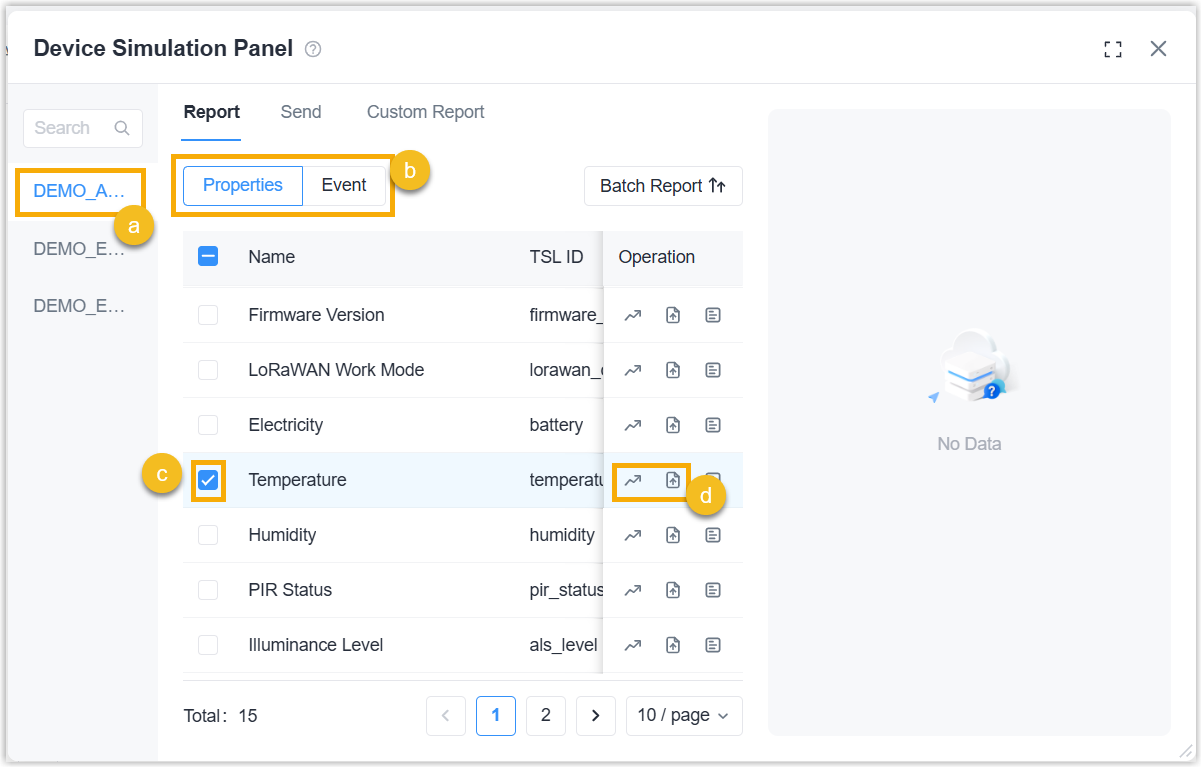
- Select the device to simulate the report.
- In the Report tab, select the report type.
- Select one data item or multiple data items to report.Note: if you select multiple items, click Batch Report button to generate one message to include all selected items.
- Click Random Report or Custom Report to send the report.
-
You can also send the simulate report by customizing the raw data.
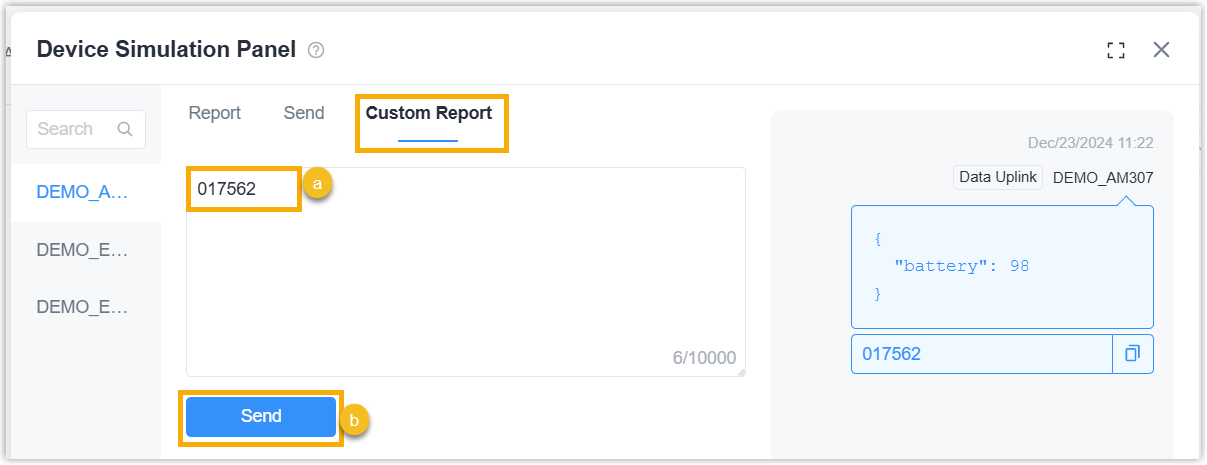
- In the Custom Report tab, type the Hex format raw data.
- Click Send to send the custom report.
- Result
- The simulate report including raw data and decoded results will display on
the platform.
These reports can also be used to generate device details and Webhook simulation.
- View Device Details and Invoke Services: check the device properties generated by simulate report.
- Webhook Simulation: when the simulate report is send, the platform will also send the webhook notifications to third-party applications and display the records in Webhook Simulation page.
Simulate Send
- Prerequisties
-
- The selected application is not disabled.
- Devices have been added to application: Add Device to Application
- Not gateways, cameras or other Internet-accessible devices
- Procedure
-
- Log in to Milesight Development Platform, and select Application on the top bar.
- Select the desired application from the application
list.
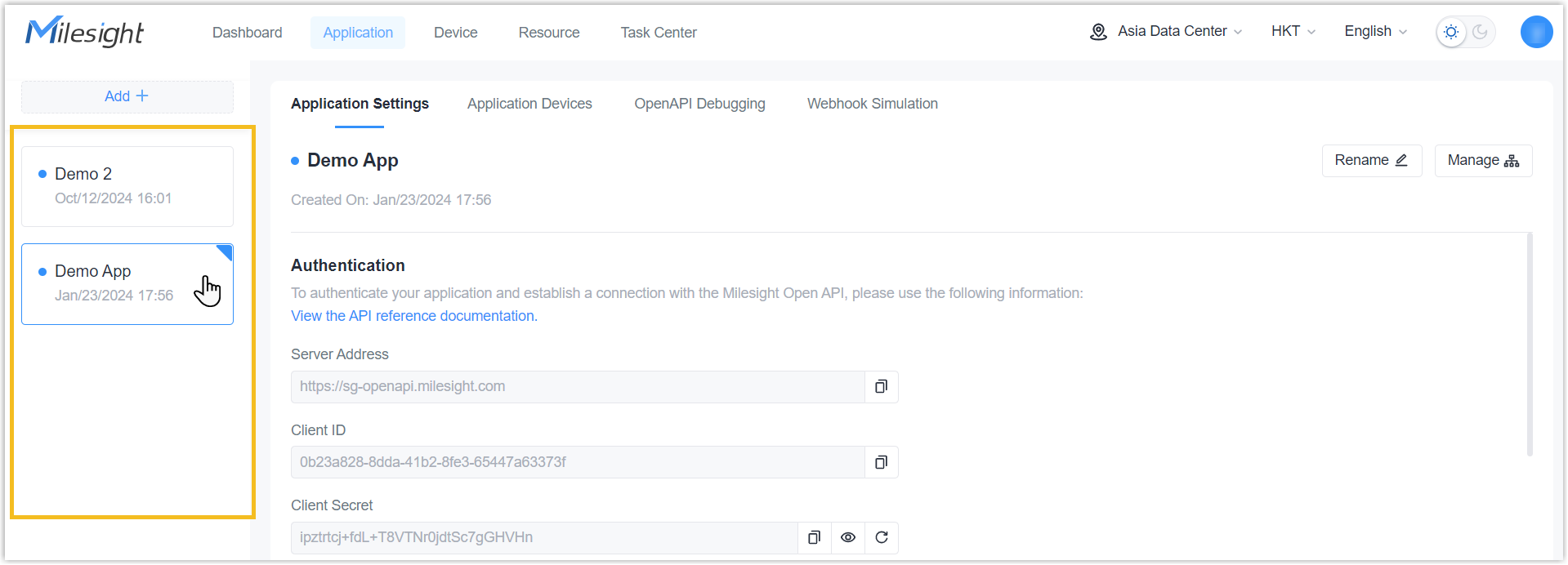
- In the Application Devices tab, move the mouse to target
device and click Device Debug Panel. You can also click
the click Device Debug Panel icon at the bottom right
corner of this application.


-
Generate the simulate send command as required.

- Select the device to simulate the downlink command.
- In the Send tab, select the downlink type.
- Select one item or multiple items to send.Note: if you select multiple items, click Batch Send button to generate one message to include all selected items.
- Click Random Send or Custom Send to send
the downlink command to device.Note: service type only supports random send feature.
- Result
- The simulate send message including raw data and decoded results will
display on the platform.Note: when you generate simulate send command to real devices, the platform will send the command to real devices, which may change the settings of devices.
