3.5.2.3 People Counting
People Counting Settings
People counting is able to count that how many people enter or exit during the setting period.
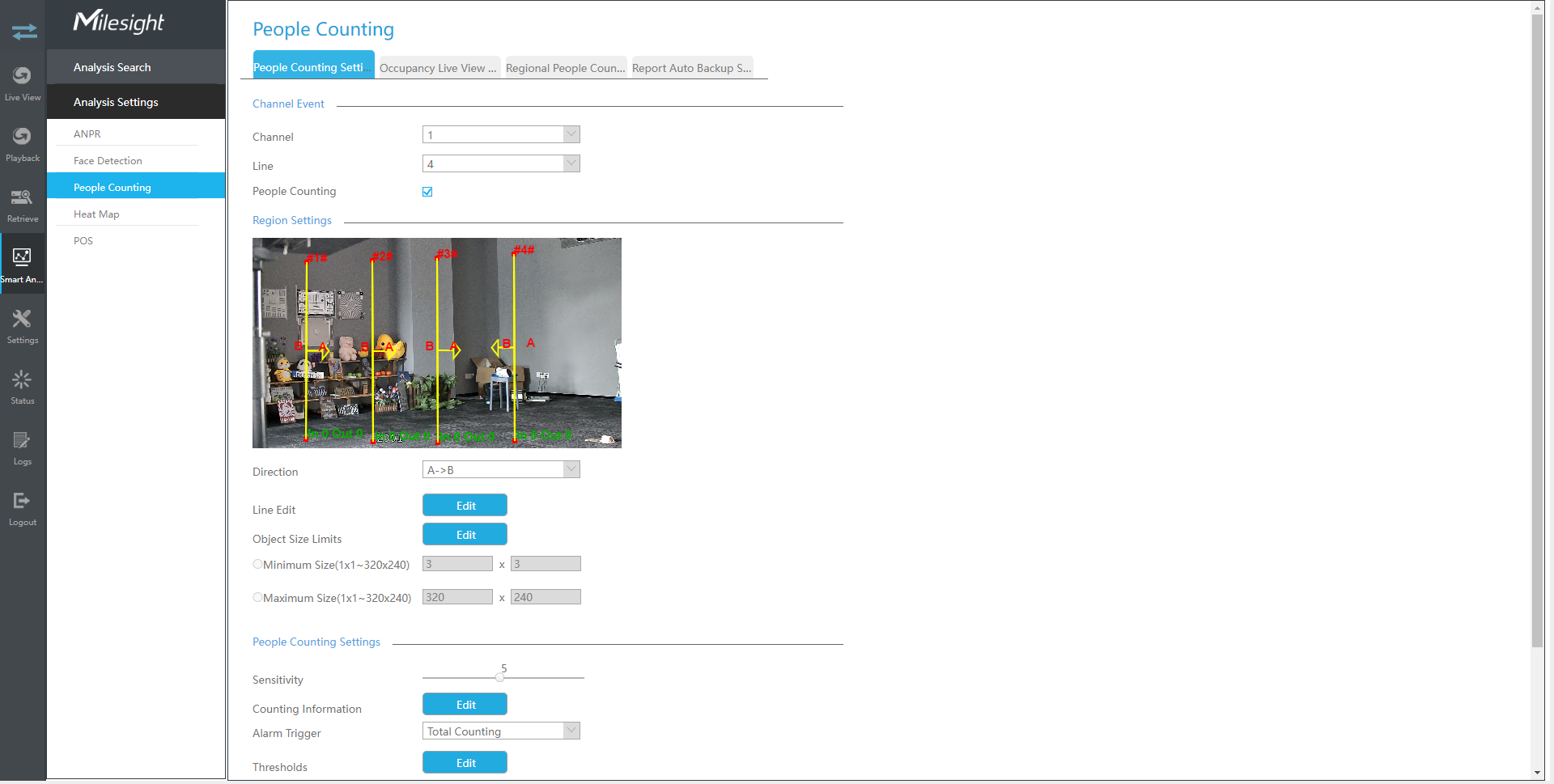
Step1. Enable Channel Event.
Select Channel and Detection Line, then enable People Counting.

Step 2. Set Detection Lines.
Select the direction and draw the line after clicking ![]() button.
button.
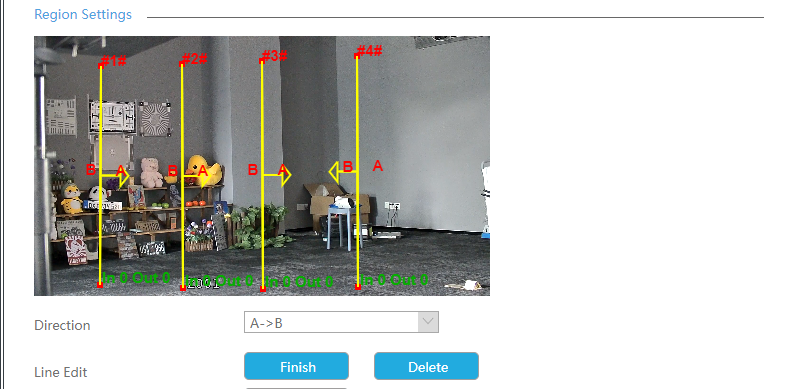
Step 3. Set Object Size Limits.
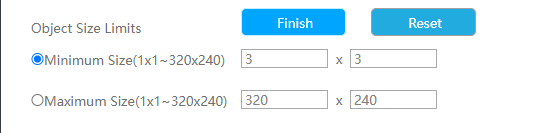
Minimum Size: The Min. Size means that only if the object size is bigger than the frame, the settings for People Counting will take effect.
Maximum Size: The Max. Size means the opposite, only if the object size is smaller than the frame you drew on the screen, the settings for People Counting will take effect.
Step 4. Set Detecting Sensitivity.
Step 5. Set Counting Information by clicking "Edit" button.
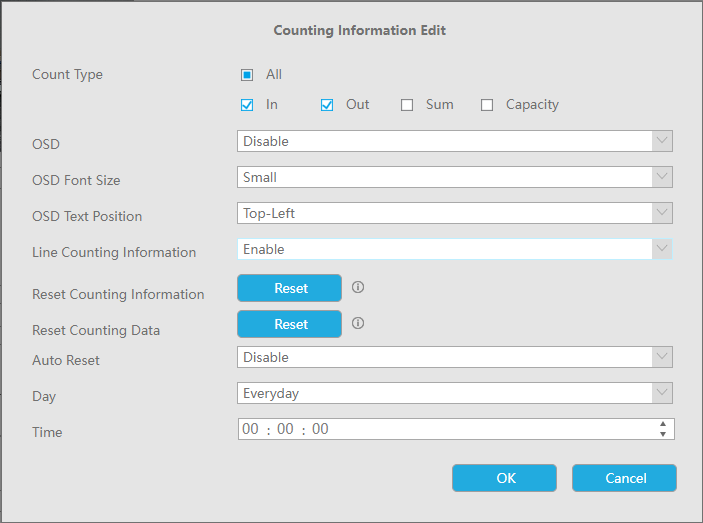
| Parameters | Function Introduction |
|---|---|
| Count Type | Users can choose the information they want to display in Live Video. |
| OSD | Enable/disable the OSD shown. |
| OSD Font Size | The font size of the OSD display. |
| OSD Text Position | The text position of the OSD display. |
| Line Counting Information | Enable/disable the line counting information. |
| Reset Counting Information | Click this button to clear the count information on the OSD |
| Reset Counting Data |
Click this button to clear the count information in the database. Note: After enabling this option, the count information of the
search interface will also be cleared.
|
| Auto Reset | It is used to automatically clear the counting information according to your settings. |
| Day | The day of Auto Reset. |
| Time | The time of Auto Reset. |
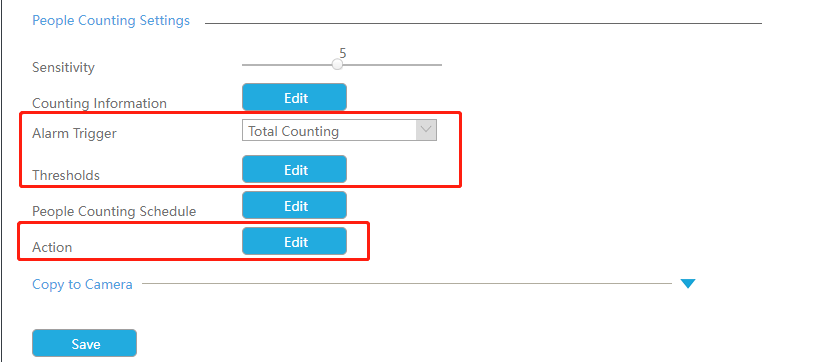
| Parameters | Function Introduction |
|---|---|
| Alarm Trigger | Alarm will be triggered when the thresholds reaches to a certain
value from 1 to 9999. Total Counting and Single Counting are available.
You can set the Alarm Thresholds of In/Out/Capacity/Sum. 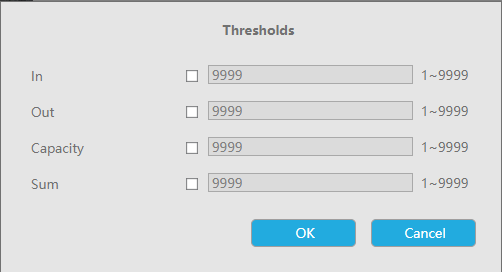 Note:
|
| Alarm Action |
Set action including Audible Warning, Email Linkage, PTZ Action, Alarm Output, White LED, HTTP Notification and Others. For detailed settings of these actions, please refer to Alarm Action. Note:
|
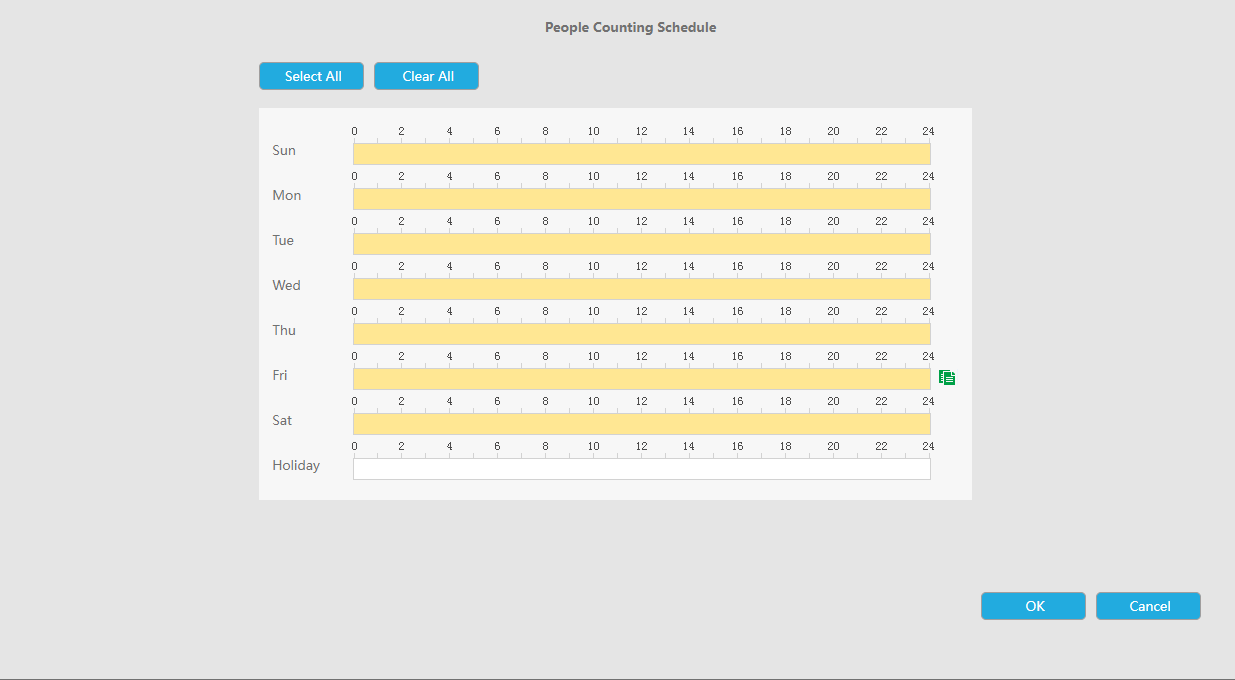
Step 8. Click [Copy to Camera] to copy the same configuration to other channels.
Occupancy Live View Settings
You can configure information about Occupancy Live View on the page.
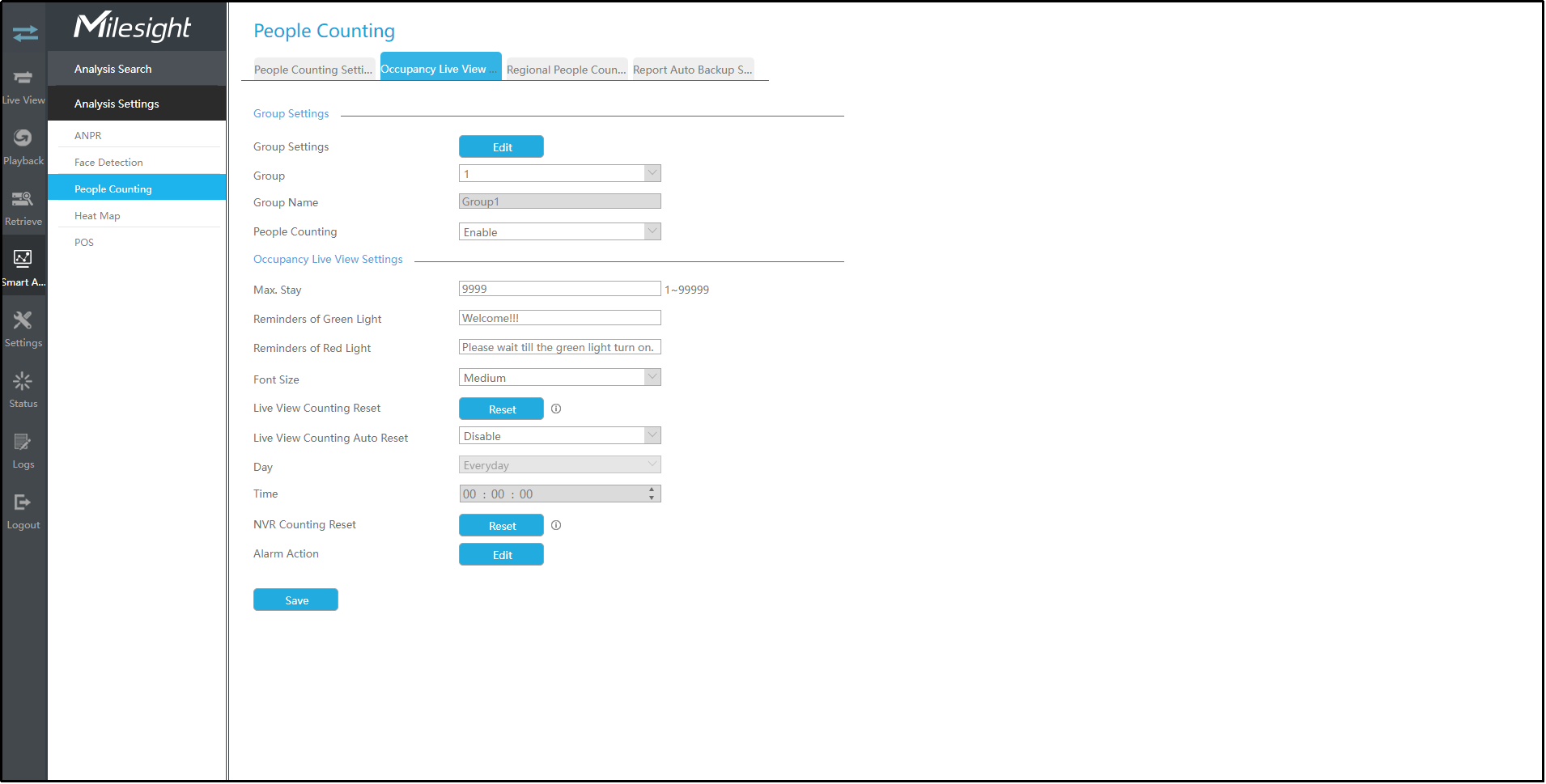
Step 1. Set Group.
Group Settings: Click ![]() to pop up the Group
Settings interface. Then you can click
to pop up the Group
Settings interface. Then you can click![]() to add Group in the interface, and edit the Group Name and
select the Channels to join the Group in the Add Group interface. You can add up to 9
Groups.
to add Group in the interface, and edit the Group Name and
select the Channels to join the Group in the Add Group interface. You can add up to 9
Groups.
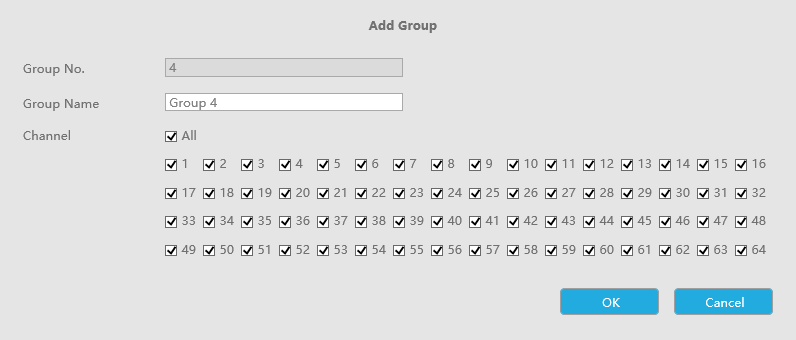
Step 2. Select a Group from the added Groups.

Group Name: The corresponding Group Name will be automatically obtained
according to the Group No. you choose. You can modify the Group Name by clicking ![]() on the
corresponding Group in the Group Settings interface.
on the
corresponding Group in the Group Settings interface.
Step 3. Enable People Counting for the selected Group.

Step 4. Set the relevant parameters of People Counting.
Max. Stays: Set the maximum number of people staying from 1 to 99999, the default value is 99999.
Reminders of Green Light: Set the prompt when Green Light is on in the Occupancy Live View interface, up to 45 characters. The default prompt is “Welcome!!!”.
Reminders of Red Light: Set the prompt when Red Light is on in the Occupancy Live View interface, up to 45 characters. The default prompt is “Please wait till the green light turns on.”.
Font Size: Select the font size of the prompt. There are three options: Small, Medium and Large.
Live View Counting Reset: Reset the Group counting data in the Occupancy Live View interface.
Live View Counting Auto Reset/Day/Time: The Group counting data is automatically reset at the set time when Live View Counting Auto Reset is enabled.

NVR Counting Reset: Reset the Group counting data stored in NVR side, and also reset the Group counting data in the Occupancy Live View interface.
Alarm Action: Alarm is triggered when the number of people staying in the current group reaches the set maximum number of people staying. You can set alarm action including Audible Warning, Email Linkage, PTZ Action, Alarm Output and White LED.
For detailed settings of these actions, please refer to Alarm Action
Regional People Counting Settings
When enabling Regional People Counting, users can check the real-time number of people and the time of each person's stay in the detection region.
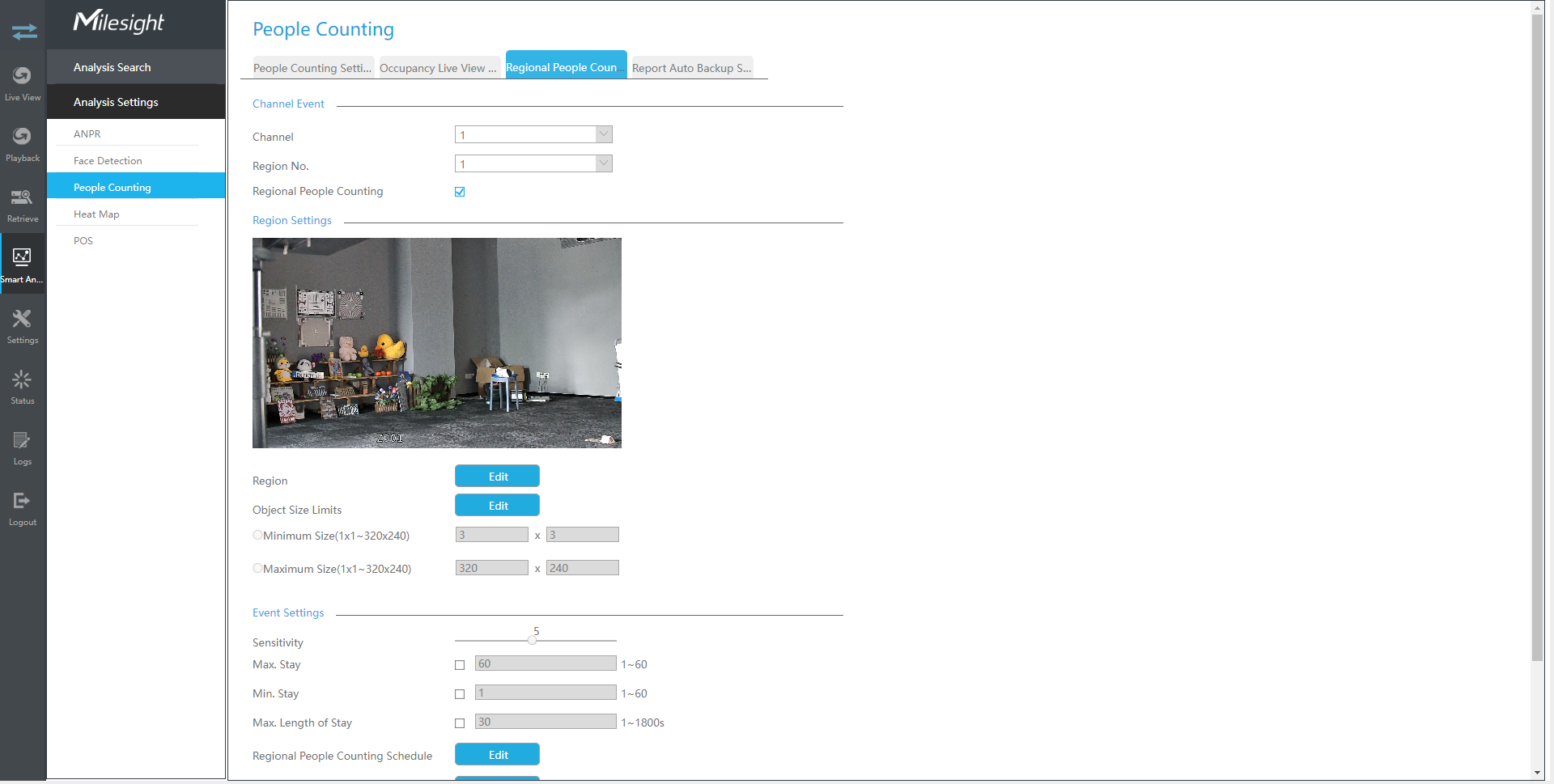
Step 1. Select channel and the region number to configure, then enable Regional People Counting.
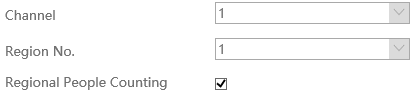
Step 2. Set detection region.
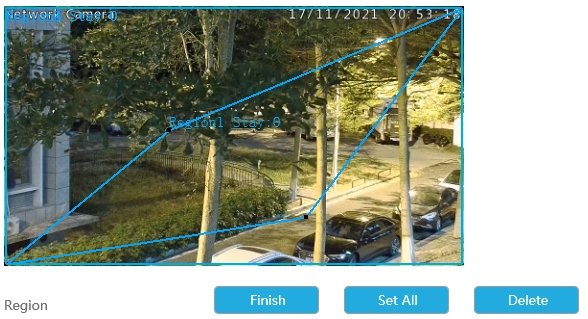
Step3.Set Minimum Size and Maximum Size.
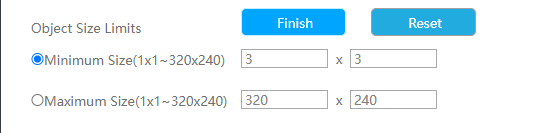
Minimum Size: The Min. Size means that only if the object size is bigger than the frame, the settings for Regional People Counting will take effect.
Maximum Size: The Max. Size means the opposite, only if the object size is smaller than the frame you drew on the screen, the settings for Regional People Counting will take effect.
Step4.Set Sensitivity.
Level 1~10 are available, the default level is 5. The higher the sensitivity, the easier the moving subjects to be recorded in the result.

Step5. Set alarm trigger. Alarm will be triggered when the threshold exceeds the certain value.
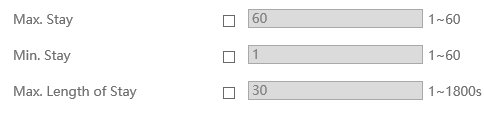
Step 6. Set detection schedule by clicking "Edit" button.
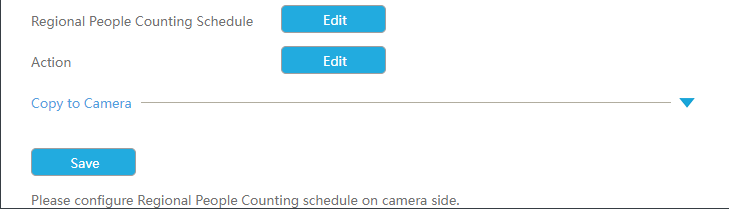
Step 7. Set alarm action including Audible Warning, Email Linkage, Event Popup, PTZ Action, Alarm Output, White LED and Trigger Channels Record.
For detailed settings of these actions, please refer to Alarm Action.
Report Auto Backup Settings
Here users can configure Auto Backup of People Counting reports. Then you can periodically export .CSV reports of the last day, last week, or all to the external device or Email.
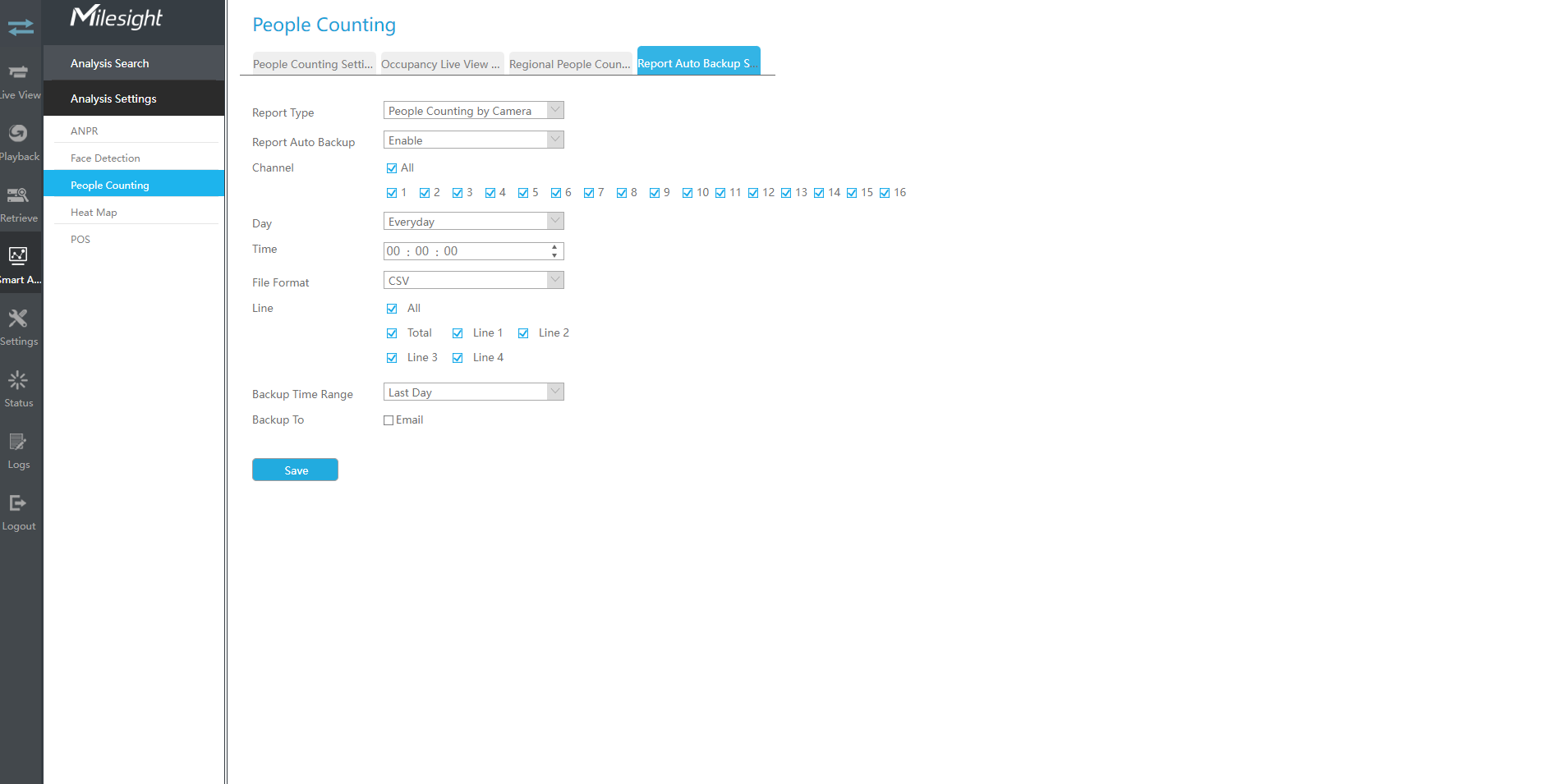
Step 1: Select Report Type including People Counting by Camera, People Counting by Group and Regional People Counting.
Step 2: Enable Report Auto Backup, and then select the Channel or Group.
Step 3: Set the day and the time.

Step4: Select the Detection Line.
Step 5: Select Backup Time Range including Last Day and Export All.
Step 6: Users can export the reports to the Email.