3.8.6.5 Line Crossing
Line Crossing detection is designed to work in most indoor and outdoor environment. An event will be triggered every time when the camera detects objects crossing a defined virtual line.
Settings steps are shown as follows:

Step 1. Select Channel and enable Line Crossing.
Step 2. Choose detection line number.
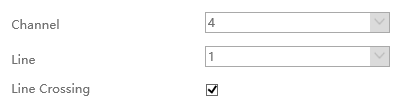
Step 3. Define its direction.
It allows to set up to four lines at a time. There are three direction modes to choose for triggering alarm. “A→B” means when there is any object crossing the line from the “A” side to the “B” side, the alarm will be triggered. “B→A” vice versa. “A ↔ B” means that the alarm will be triggered when objects cross line from either side.

Step 4.Draw detection lines.
And you can edit the line by clicking "Edit" button.
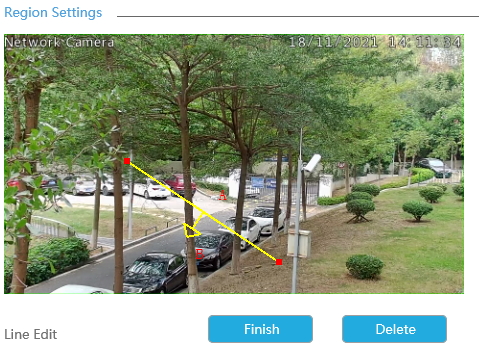
Step 5. Set the Object Size Limits.
You can edit Minimum Size and Maximum Size by clicking "Edit" button.

Minimum Size: The Min. Size means that only if the object size is bigger than the frame, the settings for Region Entrance will take effect.
Maximum Size: The Max. Size means the opposite, only if the object size is smaller than the frame you drew on the screen, the settings for Region Entrance will take effect.
Step 6. Set Sensitivity.
The sensitivity can be configured to detect various movement according to different requirements. When the level of sensitivity is low, slight movement won’t trigger the alarm.

Step 7. Select the Detection Object.
Human or Vehicle or both are selected as the detection object according to the need. Only the selected detection object can trigger the alarm.

- Make sure your camera’s version is 4X.7.0.77 or above, which supports the human/vehicle detection object.
- Make sure your camera model is MS-CXXXX-XXC, which supports the human/vehicle detection object.
Step8. Set Effective Time of region entrance by clicking "Edit".
NVR receives the alarm when effective time has been set. It will be more convenient by clicking "Select All" or "Clear All" to set or clear all time settings.
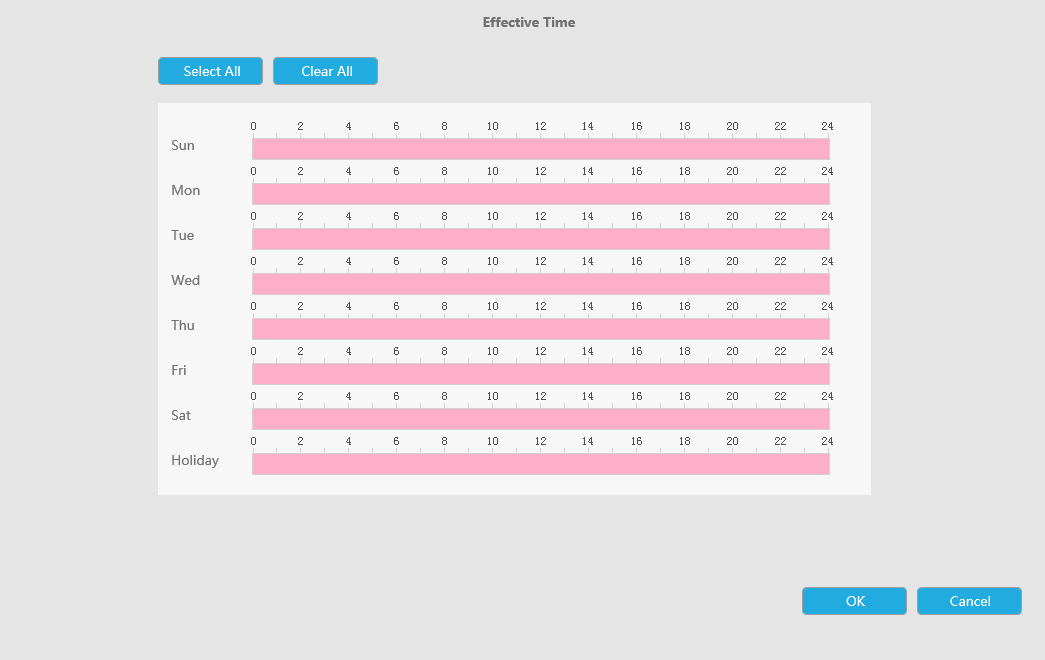
Step 9. Set Action for line crossing alarm by clicking "Edit".
For detailed settings of these actions, please refer to Alarm Action.
Step10. Click [Copy to Camera] to copy the same configuration to other channels.