3.8.6.1 Region Entrance
Region entrance helps to protect a specific area from potential threat of suspicious person’s or object’s entrance. An alarm will be triggered when objects enter the selected regions by enabling region entrance.
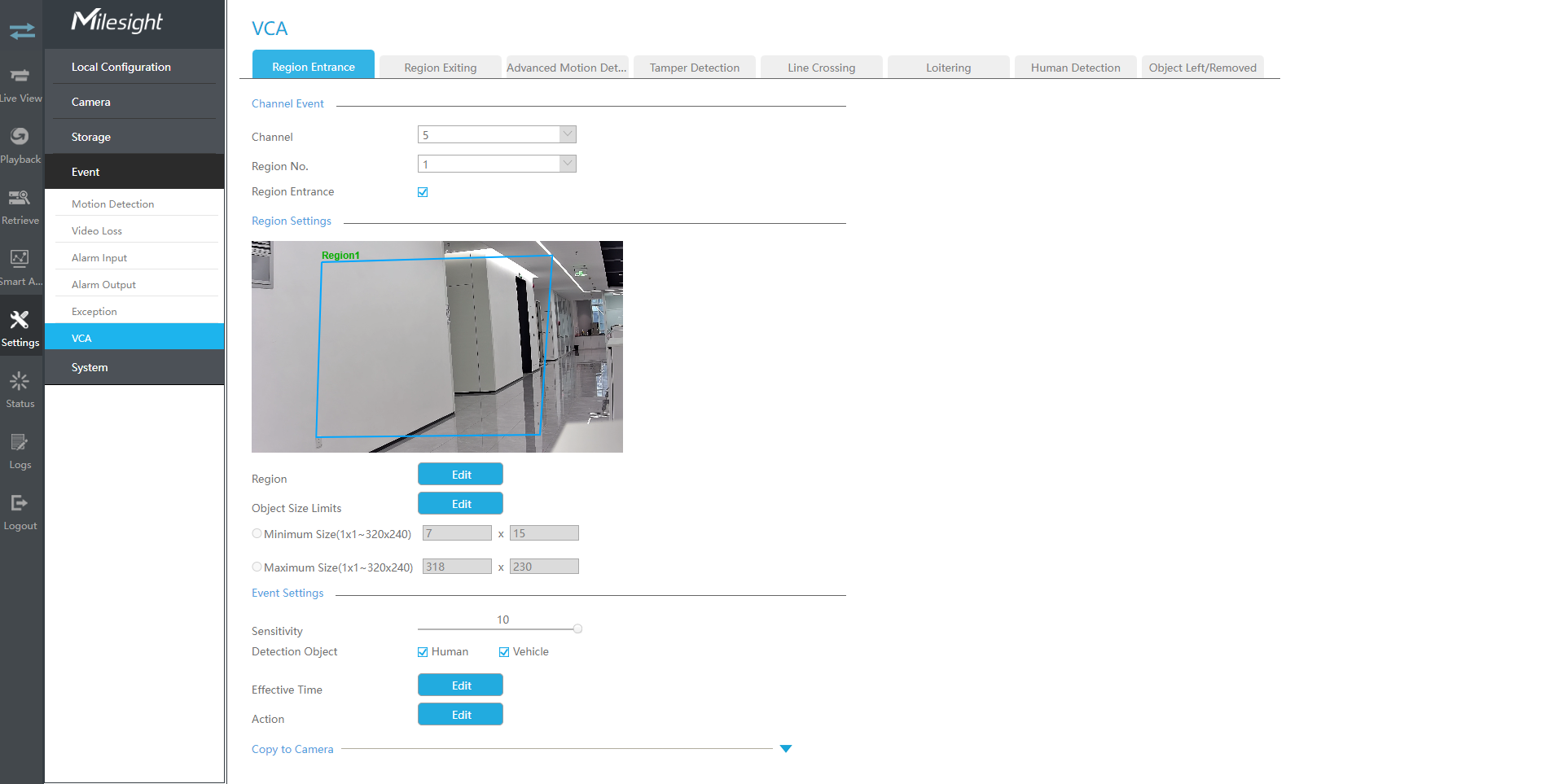
Step1.Select Channel and Region No, then enable Region Entrance.

Step 2. Set entrance detection region.
You can click "Edit" button to edit the detection region. Also, you can edit the area by clicking "Edit" button. And you can set or clear all set region by directly clicking "Set All" or "Clear All".
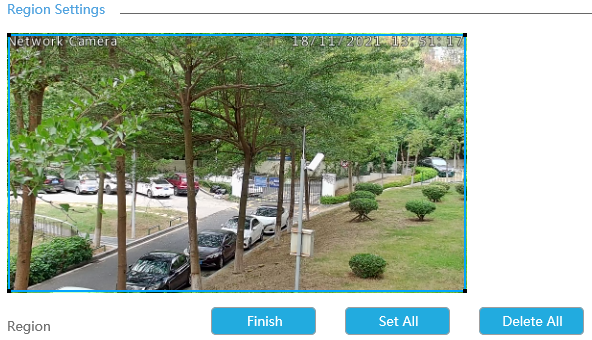
For cameras with the firmware version higher than 4X.7.0.78, it supports drawing polygon detection region for VCA function.
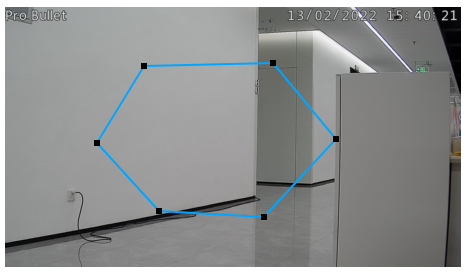
Step 3. Set the Object Size Limits.
You can edit Minimum Size and Maximum Size by clicking "Edit" button.

Minimum Size: The Min. Size means that only if the object size is bigger than the frame, the settings for Region Entrance will take effect.
Maximum Size: The Max. Size means the opposite, only if the object size is smaller than the frame you drew on the screen, the settings for Region Entrance will take effect.
Step4. Set Sensitivity.
The sensitivity can be configured to detect various movement according to different requirements. When the level of sensitivity is low, slight movement won’t trigger the alarm.

Step5. Select the Detection Object.
Human or Vehicle or both are selected as the detection object according to the need. Only the selected detection object can trigger the alarm.

- Make sure your camera’s version is 4X.7.0.77 or above, which supports the human/vehicle detection object.
- Make sure your camera model is MS-CXXXX-XXC, which supports the human/vehicle detection object.
Step6. Set Effective Time of region entrance by clicking "Edit".
NVR receives the alarm when effective time has been set. It will be more convenient by clicking "Select All" or "Clear All" to set or clear all time settings.
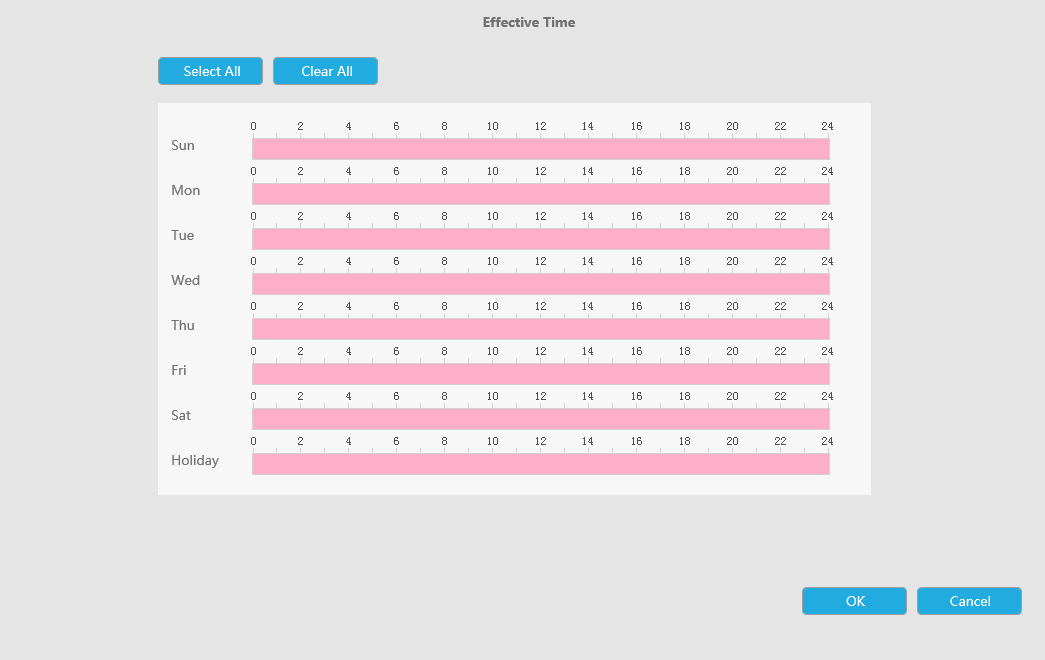
Step 7. Set Action for region entrance alarm by clicking "Edit".
Audible Warning:NVR will trigger an audible warning when event is detected.
The user can set effective schedule as following two ways:
- Select the operation type: Audible or Erase. Then drag a square on the time
table for time setting. It will be more convenient by clicking
 or
or  to set or clear all time settings.
to set or clear all time settings. - Click
 to edit record effective time manually.
to edit record effective time manually.
Audio File: Users can select the audio file as needed for audible warning. The default is an audible beep.
Triggered Interval:The effective interval between two actions when event triggered.
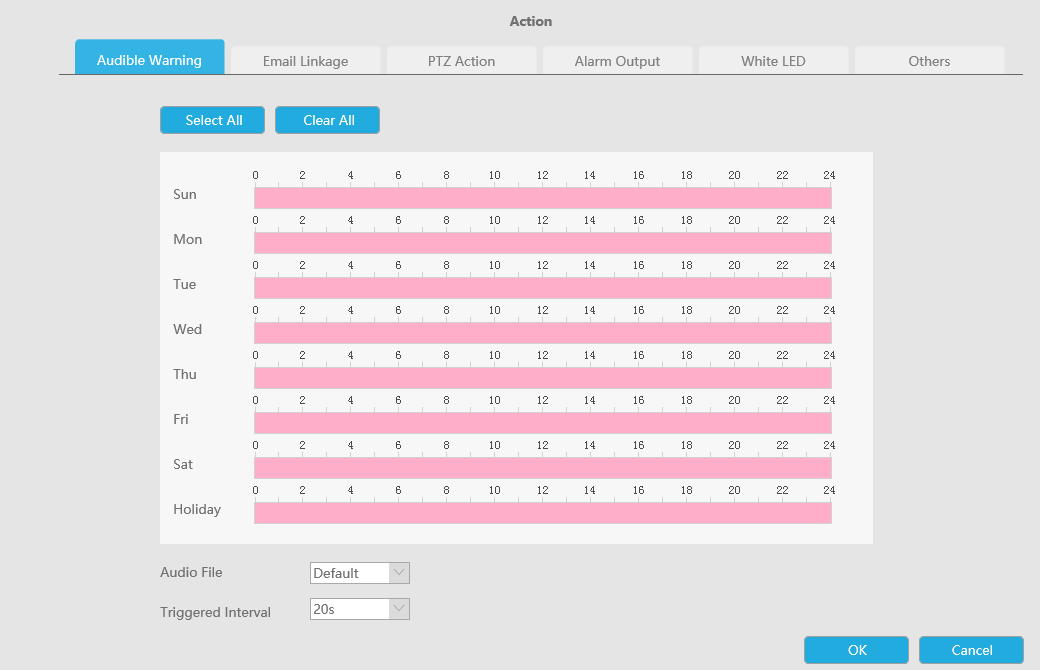
Email Linkage:NVR will send an email to the address you set before.
The user can set effective schedule as following two ways:
- Select the operation type, Email and Erase. Then drag a square on the time table
for time setting. It will be more convenient by clicking
 or
or  to set or clear all time settings.
to set or clear all time settings. - Click
 to edit effective time manually.
to edit effective time manually.
Triggered Interval:The effective interval between two actions when event triggered.
Picture Attached: Select whether to attach picture when sending Emails. If you enable it, you will receive alarm emails with one event captured picture attached.
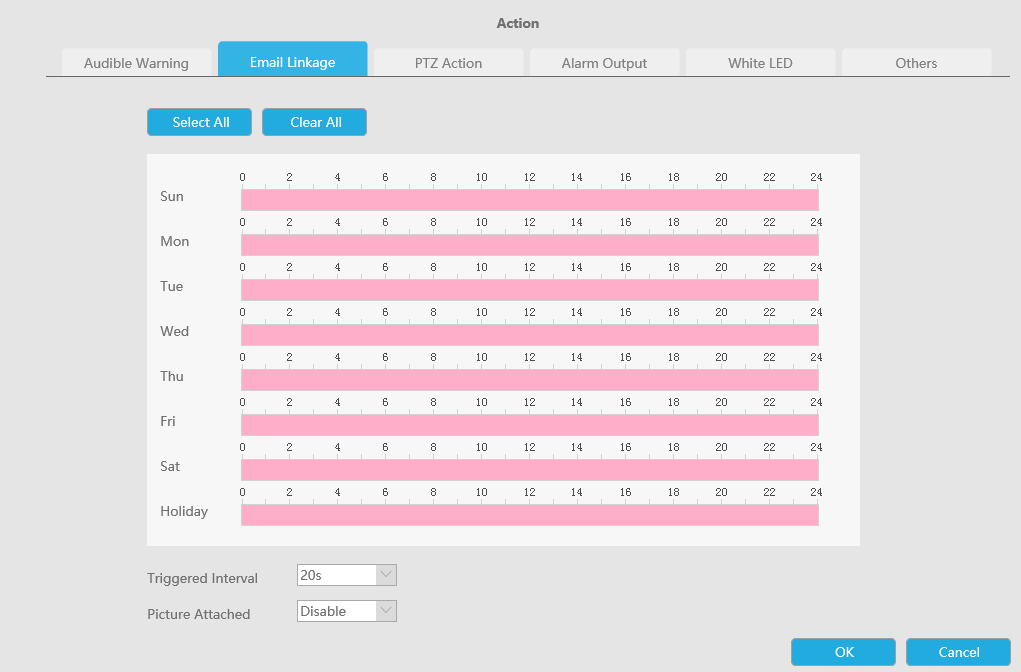
PTZ Action:Trigger PTZ action when alarm is triggered. PTZ action includes Preset and Patrol.
User can set effective schedule as following two ways:
- Select the operation type: PTZ or Erase. Then drag a square on the time table
for time setting. It will be more convenient by clicking
 or
or  to set or clear all time settings.
to set or clear all time settings. - Click
 to edit effective time manually.
to edit effective time manually.
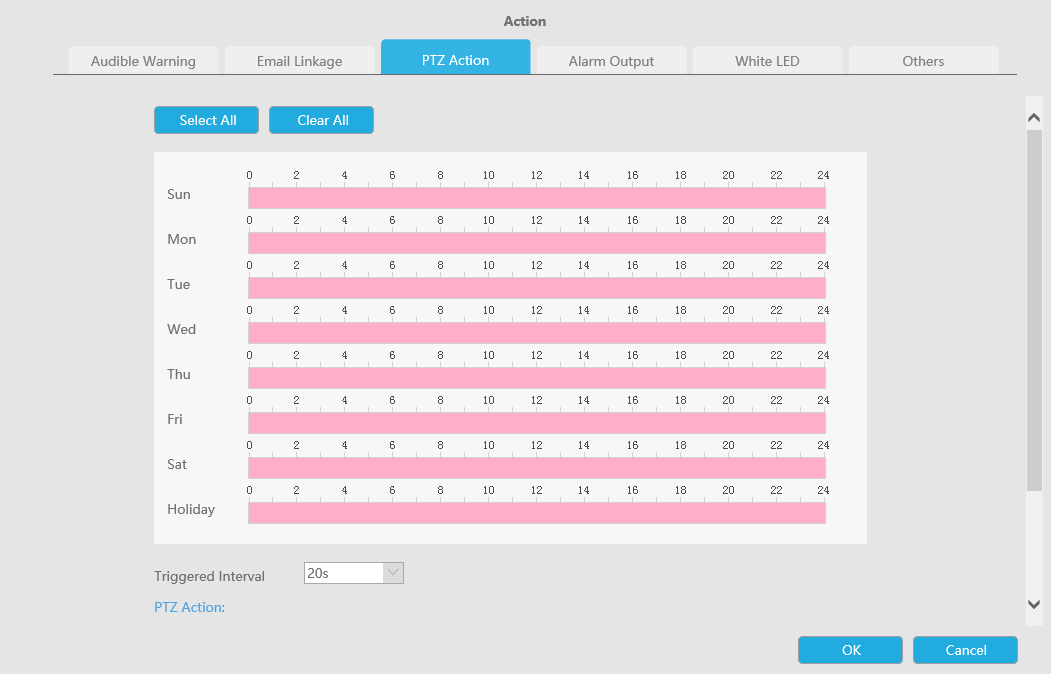
And you can add PTZ Action by clicking ![]() .
.

Channel: Select the channel which supports this function.
Action Type: Preset and Patrol are available.
No.: Select the number of Preset or Patrol.
Alarm Output:Trigger alarm output when alarm is triggered. For NVR Alarm Output, the relevant alarm output will be firstly listed, such as, 1, 2.etc. As for camera Alarm Output, it will display as CHx_x (such as CH1_1) according to the camera channel and corresponding alarm number.
Triggered Interval:The effective interval between two actions when event triggered.
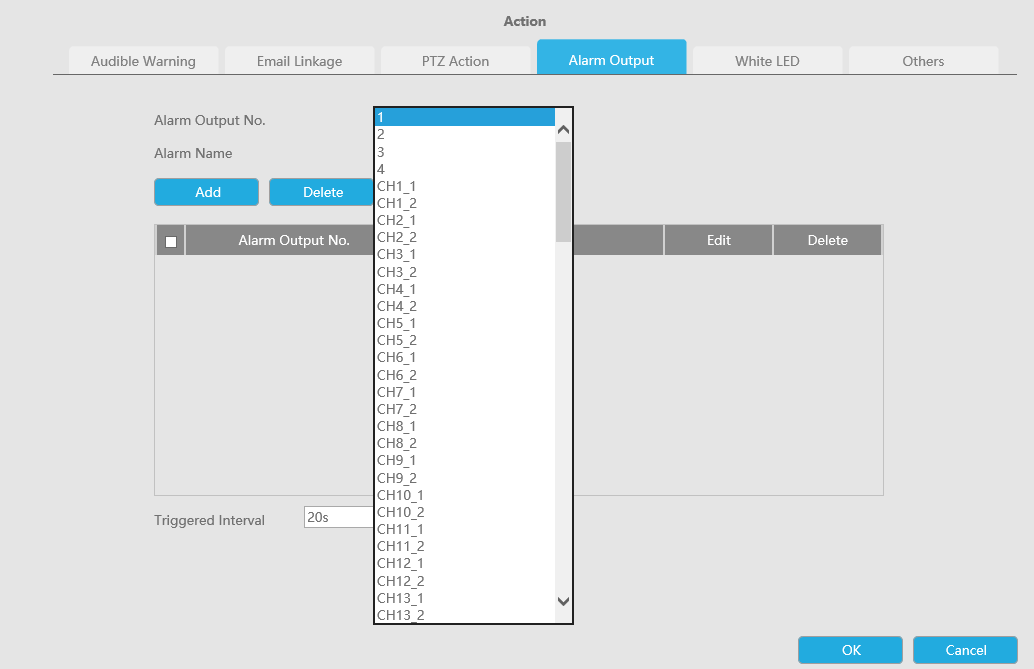
White LED:Trigger White LED flashing when alarm is triggered.
The user can set effective schedule as following two ways:
User can set effective schedule as following two ways:
- Select the operation type, White LED and Erase. Then drag a square on the time
table for time setting. It will be more convenient by clicking
 or
or  to set or clear all time settings.
to set or clear all time settings. - Click
 to edit effective time manually.
to edit effective time manually.
Triggered Interval:The effective interval between two actions when event triggered.
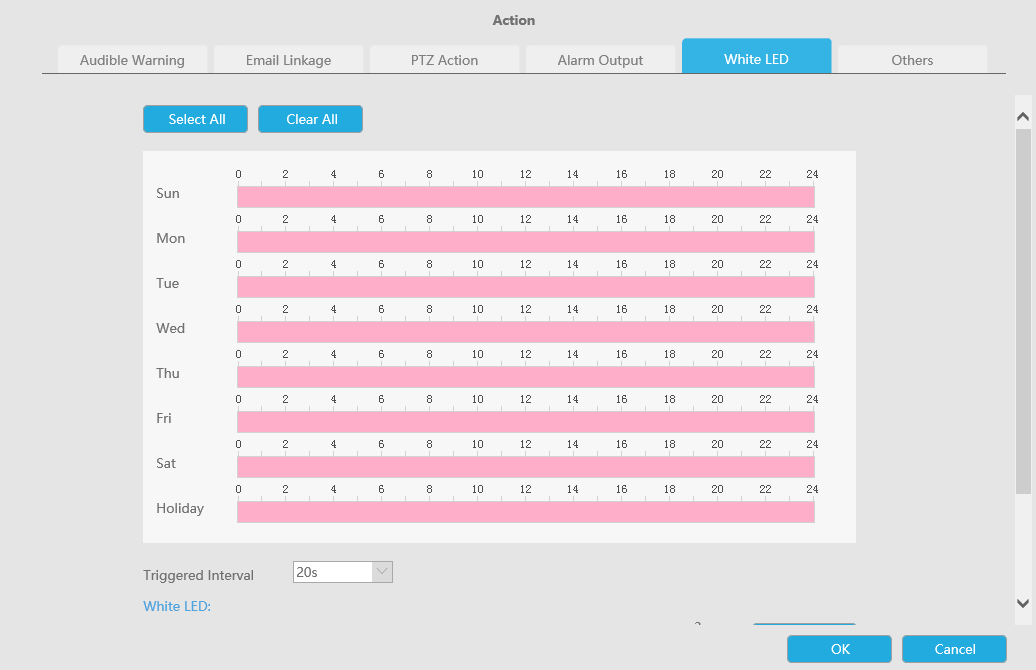
And you can add White LED by clicking .

Channel: Select the channel which supports this function.
Flash Mode: Twinkle and Always are available.
Flash Time: Set the time for White LED flashing. When the Flash Mode is Twinkle, the range of Flash Time is 1~10 and the default value is 3. When the Flash Mode is Always, the range of Flash Time is 1~60 and the default value is 5.
Others:Trigger selected channels to record when alarm is triggered.
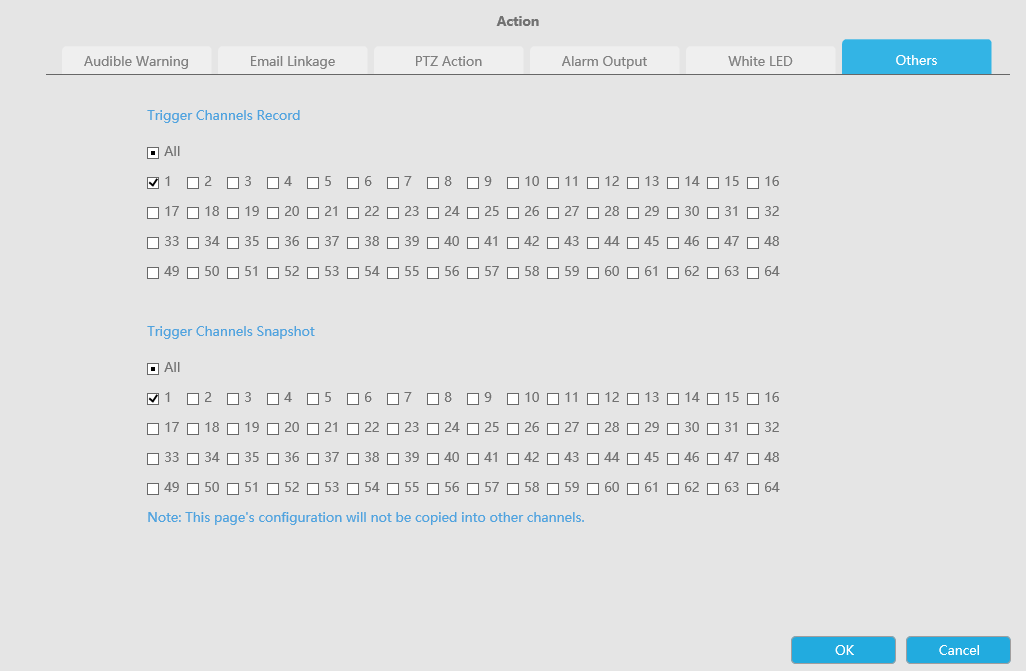
Step8. Click [Copy to Camera] to copy the same configuration to other channels.