Connect a Device
Thanks for choosing Milesight Development Platform! In this place, we will guide you through the major steps to help you add devices to platform quickly.
Step 1. Create a Milesight account
Before you can use Milesight Development Platform, you need to go to Milesight Development Platform to create an account.
For more information, see Become a Milesight Developer.
Step 2. Add your devices to Milesight Development Platform
-
Inquire the Supported Devices list before you start deploying devices.
- Add your devices to Milesight Development Platform.
For more information, see Add devices individually.
- Select the device data storage time as Never Store or 1 Day.
The data storage content is include properties, event logs and service
logs.
For more information, see Device Data Storage.
Note: when data storage is disabled, users can only receive device data via WebHook. The platform will not save any data, but service invocation and device configuration provision will not be affected.
Step 3. Configure your devices to connect Milesight Development Platform
Click here to be familiar with the operation guides of devices first.
- Non-LoRaWAN End Devices
-
- Configure the device to access Internet network.
- Go to web GUI of device to enable the management by Milesight Development Platform.
- If you need the device to receive the configuration from
Milesight Development Platform, enable Auto Provision
option.Note: If you enabled Auto Provision for this device and set it NOT to connect to Milesight Development Platform, the device's status will consistently stay Disconnected.
- LoRaWAN End Devices
-
- Ensure there is already at least one LoRaWAN gateway
online on the Milesight Development Platform and
Milesight Development Platform LNS is enabled.
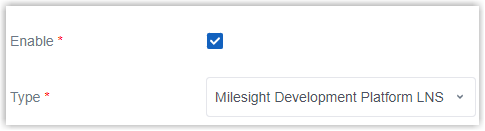
- Power on the end device and keep default settings. If you
already changed the default settings, it is necessary to
configure below parameters to connect to Milesight Development
Platform:
- Select join type as OTAA;
- Configure Application Key as 5572404C696E6B4C6F52613230313823;
- Select supported frequency the same as LoRaWAN
gateway.Note: it is suggested to set channel index as 8-15 for US915 or AU915, which is the same as default settings of Milesight LoRaWAN gateway.
- Ensure there is already at least one LoRaWAN gateway
online on the Milesight Development Platform and
Milesight Development Platform LNS is enabled.
Step 4. Explore Milesight Development Platform services
- Have an overview of the supported devices and features.
For more information, see Device Overview.
- Apply custom settings for device Auto Provision, you need to create a custom
Profile template.
For more information, see Create a Custom Config Template.
- Monitor device status and information, and invoke device services
remotely.
For more information, see View Device Details and Invoke Services.
- Batch configure devices on Milesight Development Platform.
For more information, see Configure Devices in Bulk.
- Tailor your device list view according to your preference.
For more information, see Customize Device List Columns.
- Share devices to other Milesight Development Platform accounts.
For more information, see Share Devices.
- Remote access the web GUI of devices via Milesight Development
Platform.
For more information, see Remote Access Devices.
- Upgrade devices over-the-air via Milesight Development Platform.
For more information, seeUpgrade Devices .