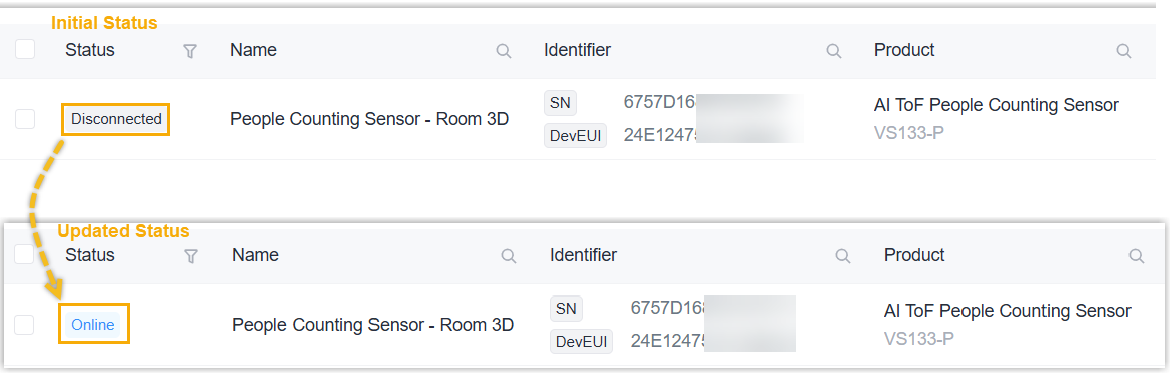Add devices individually
This topic describes how to add devices individually to Milesight Development Platform.
Restrictions
Click here to check the left number of devices that can be added to your account.
Prerequisites
- You have collect the device's SN or EUI.
- You have upgrade the firmware version of device model to a supported
version.Note: You need to reboot the device after the SN is added to platform.
- If you want to apply custom settings to devices that support Auto-Provision, you need to create custom Profile templates for the devices.
Procedure
- Log in to Milesight Development Platform.
- On the top bar, select the Device
tab.

- Click Add.
- In the pop-up window, fill in the basic information.

- In the SN/DevEUI field, enter the device's SN
(Serial Number) or EUI (Extended Unique Identifier).
If the SN/EUI is correct, the system automatically detects the device type.
- In the Name field, specify a name to help you identify this device.
- Optional: Enter the device description.
- In the SN/DevEUI field, enter the device's SN
(Serial Number) or EUI (Extended Unique Identifier).
- If this device supports Auto Provision, you can configure Auto Provision for
it.
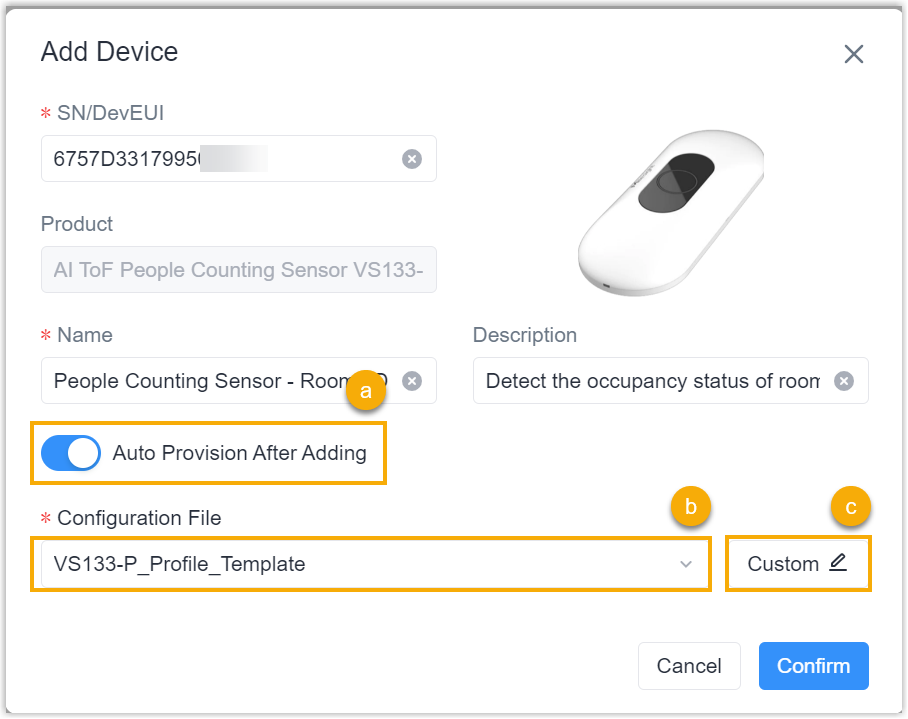
- Turn on Auto Provision After Adding.
- In the Configuration File drop-down list,
select the desired configuration file to apply settings to the
device.Note: The listed files include the default Config template and the custom Config templates you created.
- Click Custom to edit the selected file as needed.
- Click Confirm.
Result
The device is added to Milesight Development Platform, the Status column displays the connectivity status and the Auto-Provision column displays the auto-provision status.

The device's initial connectivity status is displayed as Disconnected, which will be automatically transitioned to Online upon the transmission of the device's heartbeat or data through the platform.